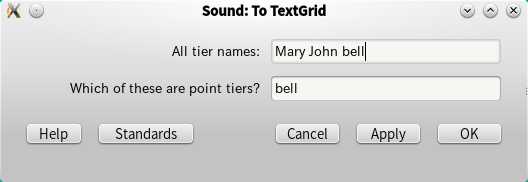praat : 使い方¶
概要¶
praat は複数のウインドウを操作しながら作業を行っていくタイプのアプリケーションで す.そのため,praat の操作になれるためには各ウインドウが大体どのような機能を持っ ているのかを把握しておくとよいと思います.
とりあえずは以下の3つのウインドウを覚えておけば良いかと思います.
Objects window¶
praat を開いて最初に出てくる2つのウインドウのうちの一つです. このウインドウで全体的なファイルの管理,操作を行います. なお,このウインドウで出来ることは praat script で出来ることでもあります.
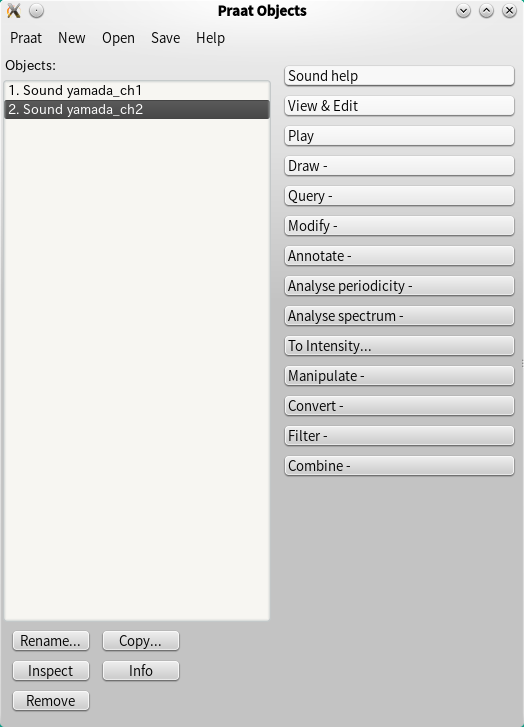
Picture window¶
praat を開いて最初に出てくる2つのウインドウのうちの一つです. このウインドウは音声ファイルの描画に使用するウインドウです. このサイトでは音声の描画に関しては後回しにしようと思います(最悪,スクリーンショ ットで代用可能であるため)ので,このウインドウに関する説明は少ないかも知れません .
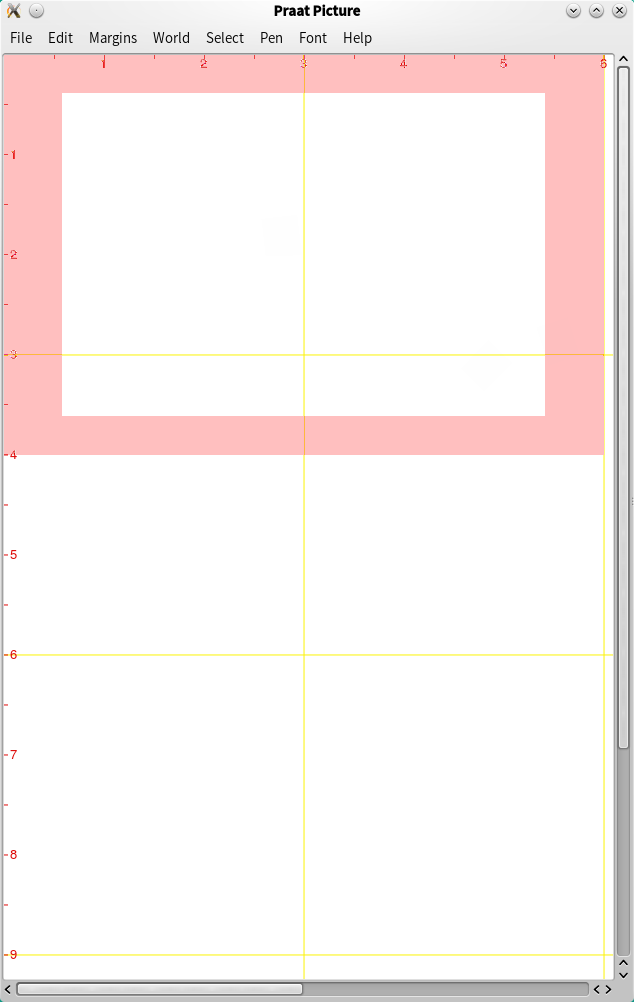
SoundEditor¶
praat を音声へのラベリングツールとして使用する場合,一番よく使用するウインドウです. ある音声の音声波形とスペクトラム,ラベリング情報を表示し,選択箇所の音声を再生, 切り出し,解析することが可能です.
なお,このウインドウで出来ることも,praat script 上で再現可能ですが ,Objects window よりも複雑な指定が必要になります. また,大抵の場合は,このウインドウを使用しなければできないスクリプティングは非常 に少ないです.
音声ファイルの開き方¶
objects window から,open -> read from file... を選択し,開きたい音声ファイルを 選択します.
なお,この開き方では読み込みに時間がかかる場合(音声ファイルの収録時間が長い場合), open -> Open long sound file... を使用します.
また,2チャンネルで収録された音声を1チャンネルずつ取り込みたい場合, open -> Read separate chanels from sound file... を選択すると良いかと思います.
TextGrid ファイルの作成¶
読み込んだ音声ファイルにラベリングを行う場合,TextGrid オブジェクトを作成します .これは音声の相対的な時刻情報に対して,そこがどのようなラベルを持つかを記述でき るオブジェクトになります.
TextGrid オブジェクトの作成はオブジェクトウインドウから 行います. ある音声を読み込んだ sound オブジェクトを選択した状態で, 右側にある Annotate -> to textgrid を選択します.